Hello Readers, I hope you’re well.
I wrote an updated version of this post here. https://ucstatus.com/2023/06/11/updated-guidance-on-custom-backgrounds-for-your-microsoft-teams-rooms/
In this post I wanted to give you some guidlines on how to spruce up the front of room displays in your Microsoft Teams Room. The process itself is really straightforward. So lets start there.
Step 1: Make a background image
You need an image file which is exactly 3840×1080. The reason you need one that size is because the image needs to stretch across two front of room displays. Even if you only use one display, it has to be that size. In single display rooms, you will always see the right side of the image. In dual display rooms you will see all of it.
You could just find an image that looks nice and use that. But beware that there is some content on the displays that you have no control over.
The digital clock

and the rolling banner that alternates between the room display name

and Cortana instructions

Best to avoid placing anything you want to be able to see clearly, or read in those aread.
Also keep in mind that the clock and text is always white. So try not to use a white or light coloured background image. Or you’ll never see them.
Here’s a really basic example of the area you have. And the areas to avoid

The rest is all good so have fun. You can also take the opportunity to add some helpful information such as how to use the room and the facilities. Here’s an example of a single room display with logos and the information.

Again, the above is the right side of the large image. If you have a dual display you can utilise the left side for branding and right for information. Get creative with your imagery, branding, your fonts. Whatever works for you or your customer.

These are just some basic examples. You can really have fun with it and use the one or two huge screens in your rooms to add some wall art when they aren’t in use.
Here’s what I use on mine at home (of course).

Save your image as wallpaper.jpg. If you want to use a different image file format or name, pay attention to the XML because I use this name in it. Just change the xml to contain your filename and extension.
Step 2 – Create an XML file
If you don’t know by now. MTR on Windows uses an XML file with parameters in it to make changes to the system. There’s a bunch of stuff you can do with the XML and the list is growing all the time. But for now, all I want to talk about is the XML settings which are specific to the wallpaper.
Open Notepad and add the following
<SkypeSettings>
<Theming>
<ThemeName>Custom</ThemeName>
<CustomThemeImageUrl>wallpaper.jpg</CustomThemeImageUrl>
<CustomThemeColor>
<RedComponent>1</RedComponent>
<GreenComponent>120</GreenComponent>
<BlueComponent>199</BlueComponent>
</CustomThemeColor>
</Theming>
</SkypeSettings>I highlighted the word wallpaper.jpg because as I said above, you can save the image file as whatever you want. But it has to match the xml.
Save the file as SkypeSettings.xml
Step 3 – Copy the image file and xml to the MTR
You need to save both files to C:\Users\Skype\AppData\Local\Packages\Microsoft.SkypeRoomSystem_8wekyb3d8bbwe\LocalState
You can do this however you want. If you connect to the MTR PC remotely, go to settings and log in as admin, browse to the folder and paste them there.
If you want to use remote commandline or file explorer, go for it. Just keep in mind you might get a permissions block navigating past AppData.
Either way, just copy the files there.
Step 4 – Restart the MTR PC
The XML only gets processed by the MTR after a restart. Once you have restarted, the new wallpaper will be on your front of room display(s).
Now if you want to change your wallpaper frequently, you can use a script by friend and fellow MVP Pat Richard. Check out his post here – UC Unleashed » New-MtrWallpaper – Automatically Change Wallpaper on Teams Room System Every Day
FAQ
You’ll all be asking if this can be done on MTR on Android. The answer is no. Hopefully that will change in the future for consistency. But for now it can’t be changed.
And that’s it. Hope it was useful
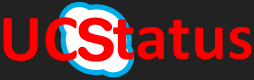

Hi, Thanks for sharing . Where do i add the instruction on how to use the room on the the xml?
LikeLike
You don’t add them to the xml. The background I made is just a picture
LikeLike
Hi Randy,
Would you happen to have a saved file for the instruction text with the logos so it can be added as a layer to a custom wallpaper?
LikeLike
Hi Randy,
Would you happen to have those instructions with the logos saved as a file so that it can be used as a layer on a custom background?
LikeLike
Is there any way to customise the background on MTRoA devices, such as a Neat Bar or Poly X50?
LikeLike
There is, does your Neat Bar or x50 run Zoom or Teams?
LikeLike
Hi, Thanks for sharing.
When I apply the changes the size of the clock/room information enlarges, how do I control this, preferably I would like to keep it the original size
LikeLike
Have you set the screen resolution to 1920×1080 and 100% zoom? You can do this in Windows settings or with the XML. Otherwise there is no way to control the clock size
LikeLike
would you be kind enough to supply the XML lines?
LikeLike
Here you go. I tried to add the code and it just thought it was code for the comment. But the setting is in the XML post from Microsoft exactly as you need it
https://learn.microsoft.com/en-us/microsoftteams/rooms/xml-config-file#set-front-of-room-scale-and-resolution
LikeLike
Thanks – Full XML that worked
Custom
wallpaper.png
1
120
199
true
1920,1080
100
LikeLike
This is great! Is there any way to display the room Schedule on the front-of-room display?
LikeLike
Not right now. But I know this is a popular request on the new uservoice. So maybe in the future
LikeLike
The files both get deleted after reboot. Any idea why?
LikeLike
does the background change? The XML gets deleted because it isn’t needed once the settings in it take effect. The background image gets moved essentially, just like the Teams desktop client
LikeLike
Hi, we have the same issue, since the last update the custom background gets removed after the second reboot. So we add the image and xml file -> rebeoot background is there and correct (xml removed and image moved automaticly) -> next reboot and custom background is missing from the theme list (and background is only default teams color)
This is very bad, because this way there is no custom background possible with the automatic reboot at night!
Could you help us here?
Thanks Regards
LikeLike
I use a custom background and mine reboot at night. It shouldn’t disappear for sure. Could there be another process overriding it? Perhaps a policy?
LikeLike
This is a completly new setup system, without domain join. I have used the newest mtr windows 10 image and only started it, setup account, setup background and then after two restarts the image is away.
I can add the files for the background again, but after 2 restarts its then also gone (we use Logitech Tap). On some other pages, users also describes this issue with the latest update.
LikeLike
If it is being more widely noticed I would suggest raising a case with Microsoft so they can look into it. I run devices from Logitech and others and I’m on the latest version or even preview versions and I have never seen this issue.
LikeLike
Any reason why this is not working for me? Created the XLM. Using a PNG rather than jpg, but made sure I changed it in the document.
It starts up. XLM is gone, image is still there. But nothing changes after a reset.
No customer theme option and it didn’t change at all
LikeLike
I assume the image is in the right place for the URL in the XML and the name matches exactly. I have had it fail when I didn’t change the name in my template XML. But other than that it just always works for me
LikeLike
Would I be able to send screen shots and have you take a look?
LikeLike
Hey! We have the same problem with the image disappearing after a second reboot. The image is then replaced with a black background. Do you know anything more about this Andrew? We have version 4.15.58 and do not use the PRO version.
LikeLike
Mine has stayed the same for several years so I don’t know why your background is disappearing. My only thought is the file is disappearing from the custom backgrounds folder so Teams can’t use it
LikeLike
Any idea why the background is staying black? the png file is gone as long as skypesetting. We get this pretty often, the black background.
LikeLike
Not something I have seen
LikeLike
It must be my png file… Replaced with other wallpaper (3840×1080), it works. Thanks
LikeLike
Awesome
LikeLike
For some reason when we do this, the room name disappears from the display. Any way to get it to stick without having to manually add it to each file? Thanks, awesome write up!
LikeLike
That shouldn’t happen
LikeLike
Perhaps same color as background images?
LikeLike
Great post, Randy (as always).
Is there a way to change the custom image? We added a custom image per these steps. It worked fine. We now want to change it but following these steps again, the MTR doesnt ever “see” the new image (we even renamed it and updated the XML). When we change from a default image back to custom, its the same older image. Rebooted several times.
LikeLike
You’re not the first to say this. Personally I have never seen this issue and I run three MTRoW in my house. Microsoft is changing it a bit for the new 4.17 and adding the ability to change the left and right screen independently, and the touch console.
LikeLike
I wrote a new post here https://ucstatus.com/2023/06/11/updated-guidance-on-custom-backgrounds-for-your-microsoft-teams-rooms/
LikeLike
Hello Randy!
I would like to know if these steps still work for MTRoW with a Basic license, because I am not being able to change it in a Lenovo ThinkSmart Hub Teams Type 11H0, while it is using a Basic license.
LikeLike
I’m told its Pro only for the new custom backgrounds
Check the new updated post
https://ucs.fyi/mtrbackgrounds
LikeLike