Hello Readers, I hope you’re well.
Microsoft Teams Rooms has had a bit of an update. Which means it has a few new tricks up its sleeve.
The new version is 4.5.35.0 and it is “rolling out” now. What this means is that within a few days, everyone with auto update turned on should get it.
Here are the release notes – https://docs.microsoft.com/en-us/microsoftteams/rooms/rooms-release-note
Introduced in this update:
- Join Cisco Webex meetings from Teams Rooms with direct guest join
- Teams Admin Center enablement and auto-enrollment
- Windows 10 1909 release support
- Switch to video gallery layout even when content is present
- Virtual raise hands support for attendee and controls for presenter
- Adjustable default volume setting for conferencing and default speaker
- Search and call federated users (tenant) from Teams Room

There are a few new things to call out.

1. You can make an MTR leave a meeting automatically after everyone else has left.
This means you can just get up and go and don’t have to press anything to leave the meeting. Useful in the context of being Covid-19 safe. But also means you can all just get up and leave the room once the meeting has finished and the far end leaves.
2. Join a Webex meeting directly from your MTR.
That’s right. That thing Microsoft announced ages ago is finally here. And it works perfectly. If you have a customer/supplier that only uses Webex meetings? No problem. When you get the invite, just forward it to your room. The mailbox and room will do the rest.
How to join Webex meetings
Schedule a Webex meeting and invite the room directly. Your room account would need to be set to accept external meeting requests.
Set-CalendarProcessing -Identity <MTRUpn> --ProcessExternalMeetingMessages $true
Or forward an invitation you’ve received to your room.
This also requires that your room calendar doesn’t rewrite invitations. If you use Advanced Threat Protection (ATP) Safe Links you need to create a “do not rewrite” list or third-party URL rewrite exception list, including one for *.webex.com*.
You also need to ensure you set Delete Comments and Delete Subject to false in calendar processing. Setting DeleteComments and DeleteSubject to false is critical and ensures that your meeting invitation has a “Join” button as it preserves any text in the message body of incoming meeting requests.
Set-CalendarProcessing -Identity <MTRUpn> -RemovePrivateProperty $false -DeleteSubject $false -DeleteComments $falseFor more information on how to set up a mailbox for Microsoft Teams Rooms properly, you can read my post here.
If your room gets the appointment, it should auto accept (again assuming you have Auto Accepte enabled), and shor up in the calendar and on the touch screen.
You can see below that the meeing is displayed and that has teh Cisco Webex logo in the corner. And it has a join button.

When it’s time to start the meeting, the display changes and the meeting join tile adopts “Cisco colours”.

This is important. The Webex meeting organizer/host needs to join the meeting before the room can join.

Once they have joined, tap the join button on the MTR.
On the left is the touch screen with meeting controls. On the right is the in-room display, also with meeting controls. And yes, the meeting controls work (assuming you have a touch screen).

You can also toggle to show the meeting on the touch screen. This brings the video to the touch screen as well as the in-room display. A bit of an odd one, but okay. I’m sure there’s a use case.

You can also share into the meeting from Webex

However, sharing from the MTR into into the Webex meeting doesn’t work. In fact, when you’re in the Webex meeting on the MTR, you can’t even present locally to the in-room display.
All in all, this is pretty cool.
3. Default speaker volume
This is a useful one. Previously, the default volume was always 50%. You could turn it up or down, but after a restart (every day) it reverted back to 50%. Now you can set the default volume and it will persist.

4. Raise hands in a Teams meeting
This means that a Microsoft Teams Room can raise a hand to signify that they want to ask a question in a meeting. Raised hands is available in desktop, mobile and desk phones. Mobile support is coming soon.

5. Microsoft Teams Rooms are available in the Teams Admin Centre
This is another big one. You can now see and manage certain things on Microsoft Teams Rooms in the Teams Admin Centre (TAC).
Here’s the list of rooms.

You’ll notice one thing. Every screen has a restart device. You can also download device logs.

Here is the detail on peripherals on one room

And health

More “detail”

Activity – list of meetings and basic details of utilisation

Here’s more detail on a single meeting

And a specific participant

You can also edit settings of a room. These are the same settings that are available on the device itself. Chicken and egg thing, you have to sign into the device for it to appear in the TAC. After that, an admin can change settings, including the account that’s in use on it.

This is probably the first iteration of meeting rooms being in the TAC. I hope more will come to this. Because right now it’s just a health portal, meeting log and troubleshooting tool and a restart button. It’s a start and I certainly appreciate it.
6. Dialing federated users
This is also super useful. It used to be that you could only dial or add participants from your own domain. Now you can search and invite federated users both in the new meeting dialogue and within a meeting. It starts an external search and then you select the contact to initiate the invite. It is a little clunky though…
While you type it says “We didn’t find any matches”.

Then it takes around 8 seconds to show the “search <address> externally. It still shows the “We didn’t find any matches”. Then you have to tap search.

Then after you tap to search, it changes to found the contact.

You have to tap the contact again to activate the invite function.

I know you’re going to say that I’m being unfair and searching for a fake contact. Seconds before, I searched for a real user and it was the exact same experience. It was just easier to screenshot a fake user search than blur and edit the images of the search for a real user to hide the address.
7. 1909 support is cool
You get a more up to date Windows OS on MTRs. They are always at least one behind on MTRs to make sure the OS plays nice with everything. Often later OS’s don’t of course. And I mean really don’t in some cases.
8. Switch to Gallery layout even when content is present
To be honest, I can’t see any difference here. Maybe this feature is still rolling out. I think I know what this is.
Wrap up
This is certainly a big update full of usefulness. I think Webex join is going to be popular for those that need it. Zoom should be along before too long. And no I don’t have dates.
And that’s it. Hope you found it useful. Any comments, leavs them below or contact me on social media.
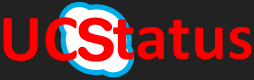

Hi Randy,
The new Gallery view is still rolling out. I had the same question and got an answer. Expect it in a few weeks.
LikeLike