Hello Readers, I hope you’re well.
This is going to be a quick post which comes with a reminder to always try to keep your Microsoft Teams Rooms devices up to date. This might sound like common sense. But I have heard horror stories about some that don’t keep up to date.

Horror Stories
- The first is trying to use a version so old, Microsoft won’t let them sign in to Teams. Doesn’t matter if you have 2 devices or 200. If they won’t sign in to Teams after the nightly reboot, you have a problem on your hands. Imagine trying to scramble around to re-image and update all of your MTRs so they log in and work.
- This one has a sub-warning. If you are going to try to use your own methodology and mechanism to control the updates on your rooms, don’t get so far out of date that this can happen. Make a plan to review and update at least to each major version or one after the first if you’re that paranoid. We are now on 4.10.10. You really shouldn’t be running anything prior to 4.8.X if you can help it.
- The second is just a housekeeping thing. During the pandemic I know that a lot of offices got closed. This often meant that hardware that couldn’t be used was switched off to save power. And that’s all good. One side effect on MTR on Windows is that the devices don’t get updated automatically. So, before you start opening offices, try to get back in and switch your MTRs back on. Let them run for a week so they can get updated. This includes Windows updates (e.g. 20H2 and so on) and MTR. And don’t forget peripherals. Certified peripherals should hopefully get updates as part of the automatic updates. But that’s not always the case. So do yourself a favour and help them along where needed.
- The horror story here is if you just go back in, switch the MTRs on in the morning and let users start using them, Microsoft will start pushing urgent security updates to the devices and they will most likely restart them during the day. Even if they are in use.
Update options
Now for some options.
By far the simplest is to let it update itself. MTRs have a scheduled task which runs a script during the night to go check for and install updates to Windows (OS, Security and other patches) via Windows Update, and MTR and certified peripherals via the Windows Store. I do let mine at home update automatically. And I have been lucky enough not to have had any problems. Microsoft does do its best to vet the updates before they go out. And on a couple of occasions it has caused a problem on certain devices. But it is few and far between.
Use MTR Premium and let Microsoft manage the updates. This option costs a little more. You need the MTR Premium license instead of Standard. But you get so much with it I think it is worth every penny. One feature is that you get managed support behind the scenes from Microsoft. This includes a managed update service. They rigorously test Windows, MTR and peripheral updates and deploy across a huge number of devices under management and get telemetry on it. So if they say it is good to go, it really is. You can further control the cadence of updates by creating update rings and dropping rooms into them.

With Ring Validation you can preview updates on specific devices so you can be assured there are no problems before a mass rollout.
One other great thing about managed updates is that even with ring validation, Managed Services will attempt to ensure that rooms are not past due on recommended updates. Depending on the situation, a room might receive “catch up” updates to ensure it complies with managed service recommendations.
Do it yourself. With this option you block updates from automatically installing. And update them manually when you are ready. But, YOU MUST REMEMBER TO UPDATE THEM. At least periodically.
For MTR updates, Microsoft has a manual process available.
Manually update a Microsoft Teams Rooms device – Microsoft Teams | Microsoft Docs
Whether you want control the updates or you just want to force an update ahead of the automatic process, you can do it quite easily.
First, download the latest version of the offline app update script. To download the script, click https://go.microsoft.com/fwlink/?linkid=2151817. The script will be downloaded to the default downloads folder on your device.
Next, use remote command shell to run the script. I use DWService to remotely manage my MTRs. And there is a built in remote shell. Just run the following
PowerShell -ExecutionPolicy Unrestricted "C:\Users\Admin\Downloads\MTR-Update-4.10.10.0.ps1"
Here are the last several lines of the script

Once it is done you can just go into settings to verify

Of course don’t forget Windows and the peripherals.
Final thoughs
Whether you choose to DIY or let it do it by itself every night. Just please keep reasonably up to date.
- Windows systems need OS patches and security updates. It’s just the nature of the beast. So make sure that happens.
- Microsoft is also relentless with feature updates and bug fixes for the MTR app itself. So if you’re too far behind, you really are missing out on some great features. Now more than ever with Ignite just a few days away. You can be sure that there will be a bunch of cool things coming in the weeks ahead.
That’s all folks. I hope this helps you
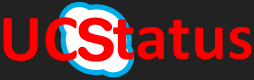
The challenge we are facing is that OEM equipment is shipping with older Teams app version pre-installed because the drives were “built” and then sat waiting as the global chip shortage caused delays in getting base units to install them in to ship out. Microsoft (all vendors) have to allow for these on-going delays to the hardware supply chain that will likely endure throughout 2022.
LikeLike
Good point. But updates to the latest and greatest should be part of the OOBE for installers.
LikeLike