Hello Readers,
I hope you’re well.
Another day and another great new Teams feature is here. This time the feature is for Microsoft Teams Rooms.
Background
In a recent post, Microsoft talked about
New interface for Microsoft Teams Room
Before I show you more about the content camera, I wanted to talk about the new interface for Microsoft Teams Room which is part of an update to the application. The new version is 4.1.22.0 (old version 4.0.105.0). The update has started rolling out and will update your MTR automatically. Mine got it last night and was ready for me this morning.
The old interface had the volume slider, room control and settings icons as dedicated buttons along the bottom right of the touch display.

The new interface is a bit different. Cleaner I think.

Microsoft removed the Invite this room button from the main screen and replaced it with a “more” button.

Tap on more and it opens up the menu which includes Invite this room, as well as the volume slider and mute, settings, room control and accessibility, a feedback button and a dedicated device restart button.

The accessibility button opens up a control to enable high contrast.

The give feedback button opens up a feedback form which also seems to double as a support request tool. You can describe an issue and send logs. I haven’t tried it though.

What is a Content Camera?
A Content Camera is a second camera connected to a Microsoft Teams Room PC which is used to bring additional content to a Teams meeting. While the content camera can be considered as a camera 2 for Teams meetings and used to focus on another subject or another view of the presenter. The real party piece of the content camera is to use it with an “analogue” whiteboard or flip chart.
I’ve been to thousands of meetings in meeting rooms in my time and 90% of them have some kind of analogue whiteboard in the room. Many are dry erase boards either mounted on a wall or on an easel. Some are paper flip charts over a whiteboard. I’ve even seen walls with a dry erase coating on them. You can buy it by the roll in fact.
And while many rooms have this facility, they are only really useful for people in the room. They are pointless for people who are joining the meeting remotely. At least they were useless, until now.
Microsoft has released some dedicated content for content camera at aka.ms/contentcameraguide.
There are currently three cameras which are certified as content cameras. Although they also say that more will be added over time.

How do you enable Content Camera?
Tap on More to open the sidebar

Then Settings

Log in

Then Features

Then scroll down and choose your second camera in the content camera field.
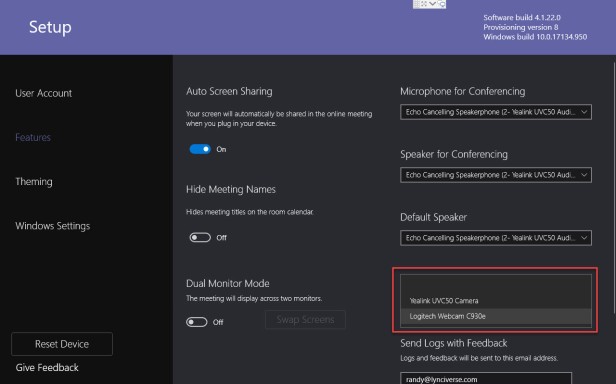

Tap preview to see what the contact camera sees.

This is the preview of the content camera view. Great if you need to make adjustments.

You can also rotate the camera 180° if you mounted it upside down. I don’t know what the content camera enhancements are, but I left them enabled as recommended. I would guess that this is the whiteboard AI.
Once you’re happy with the settings, just save and exit, which reboots the PC.

How to use Content Camera in a meeting
Start or join a meeting

Tap on the share tray

And tap Content Camera

Here’s a quick demo of the experience from a participant perspective. My expression says it all. It is that awesome!
As you can see, as soon as you press Content Camera, it starts, finds and frames a whiteboard, zooms in and attempts to get rid of distractions like markers and erasers. If you step in front of the whiteboard, you are translucent. When you start to draw, everything the camera sees, it renders on the screen. As you draw more, if you’re in the way of the content, it renders to as you step out of the way and adds it to what’s already there. You are translucent the whole time.
Anything else to add?
In my testing, I found that while the camera does identify my whiteboard and zoom in, it can take a few seconds to frame it. And when it zooms in, it doesn’t always frame it perfectly. I suspect this is because my whiteboard has a silver frame. This is probably just a touch too similar to the board and the wall it’s on. I’m going to get some dark take to frame the board and see if that helps. That’s what Microsoft recommend here. See below.

Wrap up
Really clever stuff here. A great way to utilize low tech stuff in a new way. As Microsoft say in the post, it makes for an inclusive experience for everyone in every room. You’re now able to draw stuff out on a whiteboard and let remote participants join the fun.
And because it’s built into Teams, if you record the meeting, you’re also recording the whiteboarding for all to see later on.
The buzz I have seen on social media is that this is a cool looking feature, but they really want this to be extended to non-MTR clients. I can’t see it being a priority for Microsoft, but I can’t see it being that much work to do to add it to the Teams desktop client. We shall see what happens in the future. For now, we have Microsoft Whiteboard, which is also awesome by the way. The only real issue there is that you can’t share Microsoft Whiteboard to external anonymous or federated users. I have heard this is coming, but it can’t come soon enough IMO.
That’s all folks!
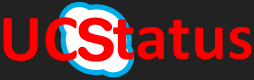

Hey Randy,
Thanks for the excellent summary and write up.
Is there a way to configure / deploy the content camera to multiple TRS devices? We have a number of devices scattered around in different places which makes it difficult to visit each one individually.
Thanks,
Michael
LikeLike
Thank for the kind words.
You’ll need someone to plug in the camera and place/mount it in the room with a good view of the whiteboard.
As for settings. If you use a qualified camera, it will be plug n play. And the MTR app will recognise it and make it available as a content camera.
However, you still need to go into the UI and select it in the drop down list. Then save, which will reboot the MTR PC.
I would recommend installing remote management/control on your MTR PCs so you can connect to them remotely to configure and manage.
If you’re asking whether there is central management capabilities, there isn’t right now. I suspect it might come to the Teams admin centre but I don’t know when.
I hope this helps
LikeLike
Hi Randy,
Can the Content camera be used as plain old second camera to aim at a presenter standing at a podium?
thank you,
Michael S.
LikeLike
Hi Michael. No it can’t. It will always try to find a whiteboard and the presenter will be a ghost. Dual camera support would be good though.
LikeLike
Hi Randy,
This could be a silly question while i have tried multiple solutions, i can’t capture the Teams room system screenshot. Can you share how you capture the screenshot?
Thank you.
Lisa
LikeLike
Hi Lisa,
I use a remote connection tool such as TeamViewer to connect remotely to the MTR PC. Then use Techsmith Snagit to take static images. I use Techsmith Camtasia to do recordings of the session. Hope this helps.
LikeLike
Hi Randy,
Thank you very much for your answer.It works like a charm.
LikeLike
Glad to help
LikeLike
Any plans for getting this to the client?
LikeLike
if you mean the Teams desktop client, there are no plans for this. It is a processor intensive feature to switch to a second camera and use AI to find a whiteboard, then clean up the image and render a human translucent. I think this is best left to a dedicated meeting room PC if I’m honest
LikeLike
Hello, do you see/hear anything about enhancing MS Teams in near future fora near user to remotely control a far PTZ camera in a meeting room or a telemedicine cart? Thank you.
LikeLike
I haven’t heard about that as a Teams thing. But if it was possible, it would be something for the camera vendor. The Logitech Group has that feature. Far end camera control. And possibly others
LikeLike
Why it is impossible to share content camera image when hdmi/dp ingest device (ie Yealink mshare) is disconnected?
LikeLike
I didn’t know it was impossible
Also, on new gen2 Yealink mtr, the mshare is built into the touch screen
LikeLike
Is it possible to have more than one Content Camera added to one MTR System? For instance, Multiple white boards around the room. Possible to add more than one fixed camera to select from?
LikeLike
Only one content camera can be used at a time. You have to select the content camera in Teams admin settings. And if you attach more, all it enables you to do is pick a different one to use for the next meeting. There’s no in-meeting switch for content camera like there is for cameras.
LikeLike