Hello readers, Hope you’re well.
I just found a new feature in Microsoft Teams that is definitely share worthy! You now have the ability to place a test call in Microsoft Teams!
Background
Anyone that has been using Skype for Business or Lync before it or even OCS before that knows about the ability to place a test call in the client. Microsoft moved it around a few times. First it was in the device settings page with a button. Then it was under the dial pad. Now I think it only exists on the popup menu for devices and forwarding in the lower left.
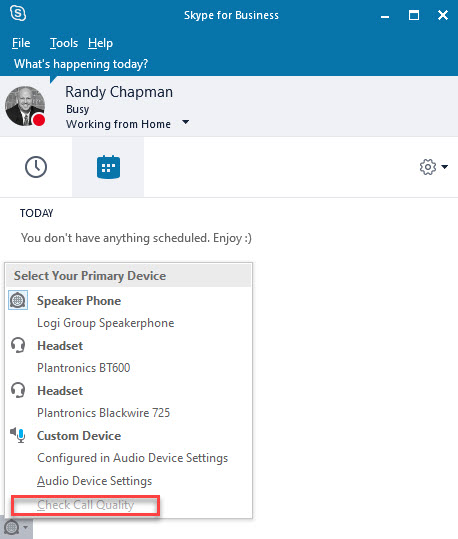
However you get to it, you can check call quality in Skype for Business. When you click the button, it places a call to an auto answer service in Skype for Business Server and Online.
You’re greeted with a recording which says…
“To check your call quality, record a short message after the tone. Then wait to hear how you sound.”
Whatever you say next is recorded. You have a relatively short window to record something. Then the service plays back your recording for you to listen to. Along with…
“If you like what you’ve heard, you’re all set. If not, check your device settings.”
I couldn’t even tell you how many times I’ve used the audio test service over the last 10+ years working with Microsoft UC. Thousands is probably more or less accurate.
Use Cases
I use it when I have a new device. To test it is actually working for a start. But also to hear how I might sound to people I speak to while using the device.
I also use it when I’m in an unfamiliar area with a lot of noise and want to hear how my surroundings will sound on the call. I do this whether or not I have noise cancelling tech in my headset or endpoint.
I also use it in demo’s of Skype for Business or end user training. Just to show that its possible, but also to give the audience a first glimpse of a call and the controls.
To say that the audio test service is ubiquitous to Skype for Business and even Consumer Skype is an understatement.
Moving from Skype to Teams
Until today, Teams didn’t have this facility. I moved to Teams Only mode a few months ago. And I have definitely missed having the service there.
I’ve seen a few tweets about there being a speaker volume slider and a microphone sound meter in the device settings of an active call. I had a look and I definitely have that too.

NEW “Make a Test Call” feature
I look around the Teams client often to see if I can spot anything new. As Teams is in constant development, I often find something. Often something noteworthy. Last week it was the Announcement feature which I blogged about. This time it is the test call feature.
How to use it
To make a test call, open up settings
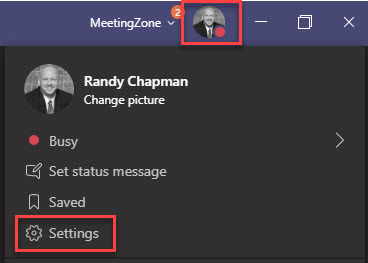
Go to devices and click Make a Test Call
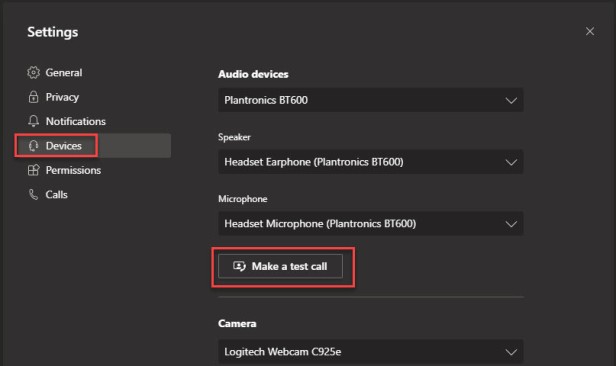
This places a call to a bot called Teams Echo. Which is so new it doesn’t have a description of what it can do. Say hi to the bot in the message box.
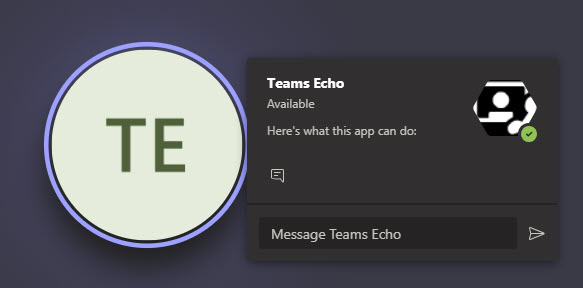
Just like in Skype for Business, your greeted with a friendly voice that asks you to record a message after the beep. I haven’t memorised it yet. Suffice it to say it is a different service to Skype for Business. The intonation is much more playful.
One thing to note is that it is an audio and video call by default. It is definitely recording your voice, but not the video. Or at least it doesn’t play back your video (yet?). You can see below that you have three call control options. Stop/start video, Mute mic and end call. You also still have the switch camera button for when you have multiple cameras.
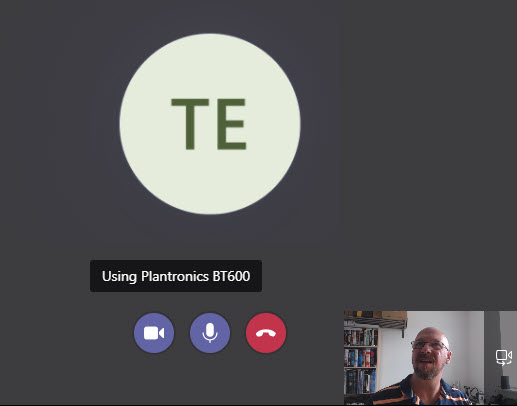
Once your done speaking, the recording is played back. Again with a suggestion that if you’re happy “you’ve configured Teams Correctly” or if not, check the device settings.
Then you get a results screen which shows the names of configured devices and a green tick to indicate that they worked.

Now if you took my suggestion to say hi to the bot when recording yourself, you will see the chat in recent under chats. You’ll see that the bot is available and you can pin the conversation to the pinned area.
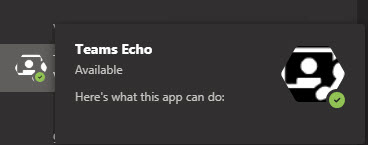
Unfortunately, the bot doesn’t talk back. But you do get the call history for every time you use it. The Terms of use and privacy statement links don’t open anything or appear to have a page linked.
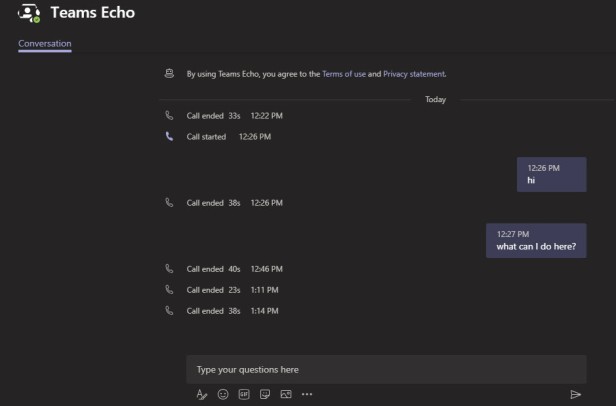
TIP: Chris Williams from PlanetMagpie commented that if you are running the Skype for Business and Microsoft Teams clients side by side and have both enabled for calling (e.g. Islands Mode), the Teams test call will fail because Skype for Business has control of your audio device. If you exit from the Skype for Business client the test will work.
Final thoughts
This is something that has been sorely missed from Teams. If you’re using Teams for any kind of calling, whether it is internal peer-to-peer or PSTN, you need this service. And now it is finally here!
That’s all folks!
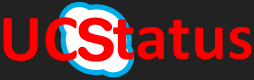

Nice tip Randy; thanks for calling it out. One thing I did want to note – if you’re running a Skype for Business client while making a test call, Teams Echo won’t recognize your microphone!
Found this out by accident while following your instructions. I didn’t realize I still had Skype for Business open. The test call kept dropping, and said my headset’s microphone wasn’t working. I shut down the Skype4B client and retried…poof! Worked perfectly.
LikeLike
Good to know. I’ll add to the post and credit you if that’s ok?
LikeLike
Sure thing, feel free! I’m from PlanetMagpie if that helps.
LikeLike
done. Thanks again for reading.
LikeLike
Very nice, just missing the feature when using Teams from a browser… (not everybody has admin rights to install the desktop version)
LikeLike
this “make a test call” button seems to be only available, if the language setting is set to English (US). In my case it was German, and the button is NOT visible on two computers.
LikeLike
Interesting. Thanks
LikeLike
same here. I just switched my teams language to US-English to make the test call work.
LikeLike
Hi Randy! What is my issue if I don’t hear the play back of my recorded message during the test call, but all devices are green and working? What am I missing?
LikeLike
If you don’t hear what you recorded on the test call, the microphone you have set up in Teams either didn’t hear you or isn’t working. Can you confirm it is working in Windows Sound settings?
LikeLike
Nothing happens when I test call. Halp
LikeLike
Then you have more problems. Can you try from the browser?
LikeLike
How do I do that? What is the addreess?
LikeLike
https://teams.microsoft.com
LikeLike
You can also send messages to yourself if you have more than one device (eg you need to send a file to MS Teams on a different device, just use Teams Echo and send the message, then on your other device you can see the message in Teams Echo). This is useful if you wanna quickly send something to a different device without using Google Drive.
LikeLiked by 1 person
Hi Randy- Any idea why the Teams Echo Bot no longer displays the test call results at the conclusion of the test?
LikeLike
I thought it did. I do use it often, but often hang up before it gets to the end
LikeLike
Is there any way to call this Teams Echo bot from a Microsoft Teams Room System? The menu are not the same as on a normal Teams client on a laptop, and I cant find the Make a Test Call button anywhere. I was thinking if there is some address I can call directly?
LikeLike