Hello readers, hope you’re well.
This is a post on a couple of features that came to Microsoft Teams a little while back. The reason I’m only writing about this now is because there is a new administrative way to manage this for users. So this is a feature write-up, a how-to, plus an opinion piece in one.
Background
Call Pickup is a feature of most telephone systems. It offers users the ability to press a button or enter a short code and redirect a ringing call to their own phone so they could take the call.
I was an Avaya certified engineer before I moved my focus to Microsoft and the IP Office had call pickup as standard. There was a catch all short code of *30 which could pick up any ringing phone in the estate. There were also short codes for picking up a call ringing on one specific phone and another to pick up calls for specific groups. This feature was (at that time) very popular. You see, in the UK, you’re often told that a call should always be answered within 3 rings. Any longer was bad customer service. And there was never a distinction between calls to hunt groups or to a users’ DDI. At least in small businesses. There are probably notable exceptions, for instance, you wouldn’t want to allow a new starter to answer the calls of the MD or similar.
This is where Group Call Pickup comes in. With Group Call Pickup, admins can create groups add members and associate that group with one specific short code. The idea being, a user can only pick up calls in their group. Sometimes, this is everyone but managers or directors. I think you get the idea though.
And then there was Lync
When Office Communication Server R2 got telephony features (and Lync 2010 after that) Microsoft threw away the rule book and that big book of antiquated features of traditional PBXs and decided to start from scratch. It is said, that Microsoft spoke to customers about what they wanted from a telephone system and delivered what they asked for. Plus a few things they didn’t, but that Microsoft thought was good and useful.
Lync, did not, have call pickup. Instead, Microsoft gave us something called Team Call Groups.
Way back in July 2012 when I was just starting my blog, I wrote an opinion piece about Team Call Groups and how it was a good thing. How to explain the lack of Call Pick-up in Lync as a benefit. I’ll let you read it, it’s short. But I basically say that you can explain the lack of call pickup as a benefit. Saying that Team Call Groups are a much better way to go because it puts the power with the user.
Turned out, it didn’t matter how enthusiastic people were about TCG. Users (in the UK) wanted, no, they needed call pickup. That’s what they used to do on their old PBX, so that’s what they expected on their new PBX (Lync). And Microsoft heard them, and in October 2013, they caved. And delivered Call Pickup, this time in Lync 2013. Again, I wrote it up. Call pick-up in Lync is finally here. It was configured with PowerShell and SEFAUtil or using a handy tool written by MVP James Cussen (MyLyncLab & MySkypeLab). While it was delivered, it only worked for DDI calls. Not Response Group calls. And that never changed. In fact, Skype for Business 2019 uses the same call pickup engine as Lync 2013 had. And SEFAUtil. There were one or two 3rd party “Trusted App” add-ons that could be used to configure call pickup for RGS, but I don’t think they took off. Times were changing. People decided that call pickup for DDI calls wasn’t good enough and resigned to the fact that call pickup was gone. So they started configuring Team Call Groups and call forwards. Or even better Response Groups, with overflows so calls got answered eventually.
That’s the history lesson.
What about Skype for Business Online?
Skype for Business Online never got call pickup. Because SfBO was just a a big, multi-tenanted Skype for Business Server instance, and there were limits to the scalability of certain things (like call pickup) Microsoft never bothered.
And Teams?
Microsoft claim to have released Group Call Pickup in Teams. But have they?
Group Call Pickup in Teams
Group Call Pickup in Teams can be configured, as of today (in the UK) in the Teams Admin Centre (TAC). Here’s how.
First, to to Users. Then choose the user you want to configure GCP for. Yes, that’s right, you can configure GCP for a user as an admin function (like you could in SEFAUtil). Open up the user config page. Then click on Voice

To add a user to their pickup group, click add
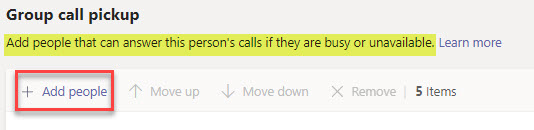
This opens the search form. Enter a name and click the add button.

This adds the user to the People List. Repeat for everyone in the group and click Save.

Now you’ll be back to Group Call Pickup list. Here, you can remove a user or change the order.
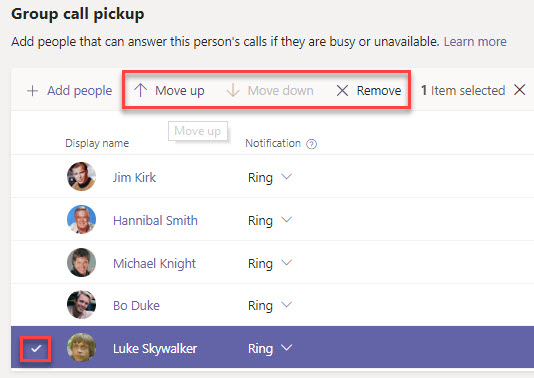
If you do change the order, you’ll be notified that the list was updated.

You can also choose the notification method for each user in the group. Choose from Ring (to ring the person), Mute (Ring, but only offer a toast or banner (just display the banner without the toast).

Now that you have a group, you can configure a users’ call delay and order.


And that’s it from an admin perspective for Group Call Pickup. What this actually configures is a Team Call Group for the user and sets their unanswered calls option to make calls also ring the Call Group (instead of Voicemail). It doesn’t turn on call forwarding or enable simulring. As you can see, unanswered calls are set to Call Group and it is set to ring me for 20 seconds and then redirect. And you can see my members.

I know what you’re thinking. This is just forward to Team Call Group, isn’t it? As far as I can tell, yes it is. The users in the group don’t have to dial a code to pick up a ringing phone. They just get offered the call after 20 seconds and it it either rings, shows a toast or a banner. The user can ignore the call or they can pick it up (answer it).
And to confirm, if you read the Docs post on Group Call Pickup, it explains that it is the same as call groups.
Configure group call pickup
To set up group call pickup, a user first configures a call group (this is not the same as a security group or an Office 365 group), and then adds the users they want to share their calls with. Then, they choose a simultaneous ring or call forward setting. For more information and step-by-step procedures, see Call forwarding and simultaneous ring in Teams.
Call group creation and notification preferences are user-driven features; administrators do not have to configure these features for their users. Call groups cannot be created from security groups or Office 365 groups; they must be created in Teams.
Admins should enable call groups via the TeamsCallingPolicy AllowCallGroups setting for a user. Admins can only control whether this user can configure call groups. Once the bit is set to true, admins cannot prevent the user from configuring and adding the call group users of their choice.
Limitations
A tenant can contain a maximum of 32,768 call groups. There can be a maximum of 5 users in each call group.
Now that limitation section. It says that there can be a maximum of 5 users in each group. I configured a group of 6 users, just to see if I could. And I could. So I think that limitation has been changed.
Users can create their own group and set everything themselves. Here’s how.
Cick on your photo and settings

Click on calls

Now choose also ring settings

Or the unanswered call flow

Open up and modify your call group

and set the ring order

In the below example, I have simulring set up to go to my call group, then to voicemail after 20 seconds.
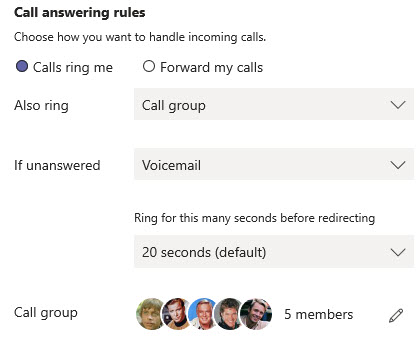
And that’s it for Group Call Pickup and Team Call Groups. The only difference is simulring or ‘If unanswered’ delay. But, you can now configure this as an admin. And I assume, rights can be delegated.
Update
I had a comment on this post to ask where users configure the notifications for forwarded calls. This is pretty simple.
Once you add a user to a call group, they will receive a notification in Teams to tell them you added them. Next to it is a menu ellipses to manage notifications.
You can turn off notifications or just edit

The edit button opens up settings -> notifications. There you’ll see a new section for call forwarding. This is where you can “control the notifications based on who is forwarding calls to you“.
In here, you can change from ‘Banner and Ringtone’, ‘Banner only’ or ‘Banner in calls app only’
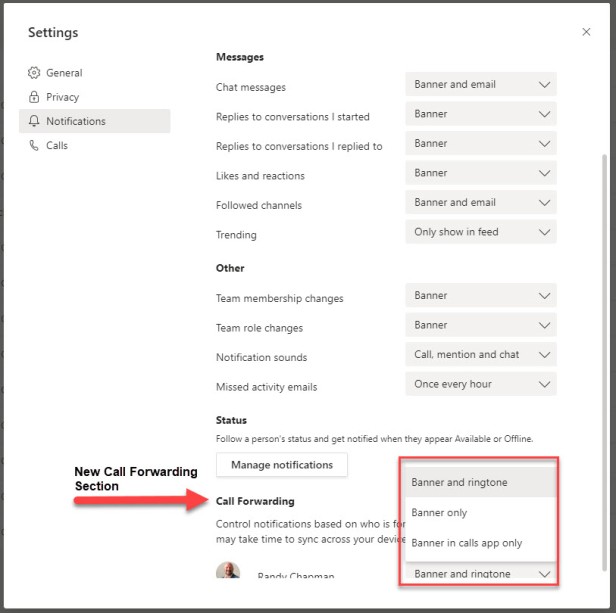
It says in the section that changes may take time to sync across devices

I hope that was useful
Delegates in Teams
Delegates are that boss admin scenario that has existed in Lync and Skype for Business forever. It is the ability to allow users to answer your calls and also make calls on your behalf. A user can do this in Teams, but an admin can do it in the same form as GCP. Here’s how.

Click Add people, search for a user and click the Add button

Once your user is in your list, click Save

Now decide what the delegate can do. Make or Receive calls only (or both) or nothing.

Then choose whether the user can change their own settings

That’s it for an admin. Once you’ve set up both call groups and delegates for a user, you should see this
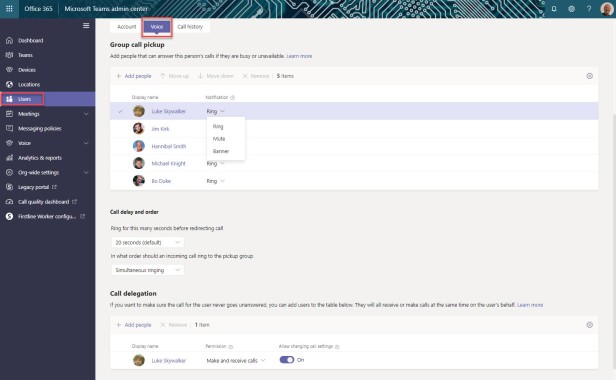
And a user can do this themselves. Again, settings, General, then Manage Delegates

You’ll see people you support (are a delegate to) and your delegates


To add a delegate, search and take the name to add them to the list.

Then configure call answering roles

And that’s pretty much it.
One last thing. You can also change your ring tones for different call types

Summary
Group Call Pickup is Team Call Groups, just with a name change. It is a little better than TCG in that you can also decide the order and also the notification for each user in your group. But you’re not creating a group and an orbit (short code) for users to use to pick up calls.
It isn’t a bad thing that there still isn’t real Group Call Pickup in Teams. Team Call Groups are still better. And I think most people have moved on from wanting pickup anyway. Especially now that users generally take their Teams client with them wherever they go. If I’m not at my desk, I am still reachable because I have the Teams client on my mobile. So it is unlikely I won’t answer, unless I don’t hear it or I’m on a call already. I also don’t work in an office. I work from anywhere. So it is unlikely anyone will hear my phone ring anyway.
And lastly, if a user doesn’t have a desk phone, it is likely that the only ring tone that will be heard is coming from the users’ headset. There is not secondary ring in Teams (yet). But it is coming.
That’s all folks. I hope this was useful. Thanks for reading.
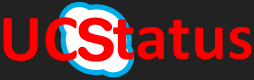

Hi Randy,
Great article. One topic isn’t so clear to me. When the Admin perspective side done for a group call, does the user need to set manually the unanswered to the group call instead the voicemail?
Thanks,
LikeLike
Hi Golan. Thanks for the kind words.
In my testing. Whatever the admin sets for a user is automatically reflected in the user settings. I as a user can override the settings made by the admin, however.
Hope this helps
LikeLike
Hi Randy,
Thanks for the quick response,
In my testing ,the user settings reflected for members and delegates, but not for unanswered call.
Am I missing something?
Thanks,
LikeLike
I only have a small sample size of users in my personal tenancy. It is possible there are exceptions. Delays in replication could also cause it.
LikeLike
Hi there. We have a setup to ring the group 1 by 1 if we do not pick up after 20 secs.
The issue is that in the list of missing calls, you cannot determine if the missed call was directly for you or if it was due to the group call option of your colleague. It happened to me a few times that I called someone back who did not call me in the first place but one of my colleagues. Is there a way to display that a call was forwarded?
LikeLike
Hi Serge. I don’t know of a way to filter the list. As far as Teams is concerned, it is a missed call because it rang you and you didn’t pick up. I can see that it would be useful to easily see whether the missed call was a direct or delegated/forwarded call though. Maybe “forwarded from x” and “answered by x”
LikeLike
Thanks for your quick reply. Indeed this is what would resolve the issue, even a little arrow showing would be enough to know that you are not supposed to call back 😉
Let’s see if it will be integrated at some stage.
Rgds
LikeLike
This would be a good one for Teams UserVoice
LikeLike
It’s already in there. I gave it a vote and hope for the best!
LikeLiked by 1 person
Hey Randy, Have you noticed that Delegates and Call Groups are missing from the Team Certified handset interface? (i.e. Yealink T58A)
Also missing is the option to change voicemail greeting via a Teams certified handset.
LikeLike
Must admit I haven’t looked. Will check it out
LikeLike
Hi Randy,
We are new to Teams calling and so your website has been a really valuable resource of tips and tutorials. Thanks!
My question on this topic is, looking at Microsoft’s explanation here https://support.office.com/en-us/article/call-forwarding-call-groups-and-simultaneous-ring-in-teams-a88da9e8-1343-4d3c-9bda-4b9615e4183e?ui=en-US&rs=en-US&ad=US, about half way down, it says
“Group call pickup is less disruptive than other forms of call forwarding because recipients can choose how to be notified of an incoming call in their settings and decide whether to answer it.”
Then a screenshot showing a how a user can manage notifications for ‘forwarded calls’. Where are these settings? In the Desktop app? I don’t see it. In Settings> Notifications, I have sections for Mentions, Messages, Other, Meetings & Status. Nothing for ‘Forwarded Calls’.
We are using Direct Routing with a hosted SBC. Any idea why I’m missing those options?
LikeLike
Hi Michael,
Thanks for the kind words and I’m happy you have found my stuff useful. I’ll update the post.
When you add someone to a call group, they will receive a notification that they have been added to the call group. Next to it is a menu ellipse which includes a link to turn off notifications or edit notifications. Edit, takes them to notifications in settings, where there is a new category for call forwarding.
I hope this helps
LikeLike
Michael, I updated the post with some screen shots
LikeLike
Many thanks for the reply and for updating the post. I now see the notification options within my colleagues settings, around 1.5 hours after adding her to my call group. So perhaps this just took a while to replicate.
We are still testing all the options of call groups and delegates to replicate our pickup groups on our legacy telephone system. The options look flexible, so I hope we can find a way to set it up.
If not, I’ll post another question on your site.
LikeLiked by 1 person
Randy – great article. I have a question regarding notifications for call groups. When the user is called, the phones ring for all members of the pickup group with the calling party displayed on the phone. But there does not seem to be a way to tell who the called party is. If a user is a member of multiple call groups is there any way to tell which group is actually being called?
Thanks, Mike
LikeLike
Thanks Michael. So you’re saying that it doesn’t display the called party when the call is forwarded. Correct? Is that on a phone or the Teams client call toast?
LikeLike
Randy – this is on the phone display. On the Teams client on my mobile phone the called party is displayed “[Calling party] forwarded by [Called Party]”.
LikeLike
Okay. Is this a Teams phone or an SfB 3pip phone. In other words, is the phone running the Teams or SfB UI? And what phone is it? Make/model
LikeLike
It’s a Polycom VVX 411 running SfB UI.
LikeLike
That’s the problem then. The SfB UI doesn’t provide all the features of a native Teams phone.
Called number is just one on a list of things missing on 3pip phones. You’ll also notice that users with 3pip phones can’t answer call queues or auto attendant calls. It’ll ring on the phone, but the user won’t be able to answer it. There’s more too.
You should be looking at a replacement plan for 3pip phones. Choose headsets or native Teams desk phones. They are missing features (which you’re discovering) and after August 2023 they won’t work at all. https://techcommunity.microsoft.com/t5/microsoft-teams-blog/skype-for-business-phones-3pip-support-with-microsoft-teams/ba-p/789351
LikeLike
I just want all my users calls to be forwarded to an AA. All these options are crazy since we don’t use DiD or personal voicemail. Plus it’s crazy how you can’t add a group, you have to add each person individually to each user. I should be able to just have a group called receptionists and then add that to the user’s group call pickup.
LikeLike
Can’t you select a call queue SIP address
LikeLike
Is there any way to add these via powershell? Since I can’t seem to add a group of people at once, I would like to script it, as I have about 200 entries to add across different users accounts.
LikeLike
I haven’t seen a way to do that
LikeLike
You can vote on a feature request here: https://microsoftteams.uservoice.com/forums/555103-public/suggestions/39121189-configure-delegation-with-powershell
LikeLike
Thank you Thomas. At least while Uservoice is still around
LikeLike
Hello Randy,
Thanks a lot for your explanations.
I just created a post on Microsoft Community because I configured everything but the option that allow users to redirect to call group is not displayed.
Post: https://answers.microsoft.com/en-us/msteams/forum/all/teams-group-call-pickup-option-not-showing-in/40b45390-4af7-4cba-b2dd-8d7d364a538c
Did you ever had this issue ?
Thanks in advance !
Antonin
LikeLike
I haven’t seen that.
LikeLike
Randy. Great article and very useful as we start to rollout teams direct routing.
One question though. If the call gets forwarded due to non-answer, or an always forward rule, can it be transferred back to the original callee?
thinking scenario of a director and PA. All calls get forwarded to PA, they screen and then want to pass a call back. Are the delegates excluded from the always forward rule?
Also, is someone is in a call, new call gets forwarded and then needs passing back. Would that work?
Thanks
LikeLike
Thank you Mark. If you have a call forward configured in Teams, it will forward the caller to the other target and leave you out of the loop. If the forward user doesn’t answer or it isn’t answered by voicemail it should just ring indefinitely. I don’t think there is a way to do a “safe forward” like a safe transfer.
Regarding delegates. Calls from a boss to a delagate are either forwarded or set to also ring. Forward will forward to the delegate. Also ring will ring the boss phone and the delegate phone either at the same time or after a delay.
LikeLike
Hey Randy,
we are trying to simulate Hunt group function in to Teams using call groups. I have call group with 4 members. The call rings in the order of the names that i have configured. If in case, the second user has call forwarded to his mobile, will he get the call on his mobile. secondly the last user in the group can configure the calls to forward to another call group?
Regards
Mansoor
LikeLike
Teams call queues don’t consider a forwarded call as answered. Call queue calls shouldn’t even forward. This is so calls will be answered by an agent in Teams.
If you want to answer a call queue call on mobile, use the Teams mobile client
LikeLike
sorry its not about call queue, rather simulation of Huntgroup function using call group in Teams.
LikeLike
There are 3 subscribers in an SA (Huntgroup/ call group) and someone has diverted his phone, what happens to the call? Does the call jump to the next subscriber in the SA or does the call leave the SA? Can the behavior be set for each SA if necessary?
LikeLike
Good question. I assume it moves on. Would have to test
LikeLike
Awesome blog you have hhere
LikeLiked by 1 person
thank you
LikeLike